前言
Linux是一个非常好用的操作系统,尤其是对于信息专业的同学来说是很好的操作环境。很多同学在尝试安装Linux系统时会有些手足无措,因此写一篇VMware虚拟机环境下安装Linux操作系统的教程。
水平有限,难免有误,若有问题,敬请指出
安装前准备
VMware workstation(虚拟机)
CentOS7镜像文件
安装VMware workstation
步骤1.打开VMware workstation的安装包,点击下一步
步骤2.点击“我接受许可协议中的条款”,然后点击下一步
步骤3.选择安装位置,默认为安装在C盘中
步骤4.用户体验设置,这里推荐取消这两个选项。若不取消可能会弹出升级通知
步骤5.快捷方式:推荐两个选项都选择
步骤6.准备就绪,等待安装,直接选择下一步
步骤7.等待步骤6进度条完成后,会弹出如下界面,直接点击完成结束安装
步骤8.安装完成后,在桌面找到VMware workstation Pro,双击打开。打开后会弹出如下窗口,使用激活码激活即可
UY758-0RXEQ-M81WP-8ZM7Z-Y3HDA
VF750-4MX5Q-488DQ-9WZE9-ZY2D6
UU54R-FVD91-488PP-7NNGC-ZFAX6
YC74H-FGF92-081VZ-R5QNG-P6RY4
YC34H-6WWDK-085MQ-JYPNX-NZRA2
14 激活许可证
FF31K-AHZD1-H8ETZ-8WWEZ-WUUVA
CV7T2-6WY5Q-48EWP-ZXY7X-QGUWD
至此,VMware workstation安装完成!
VMware workstation中新建虚拟机
步骤1.打开VMware workstation,选择“创建新的虚拟机”
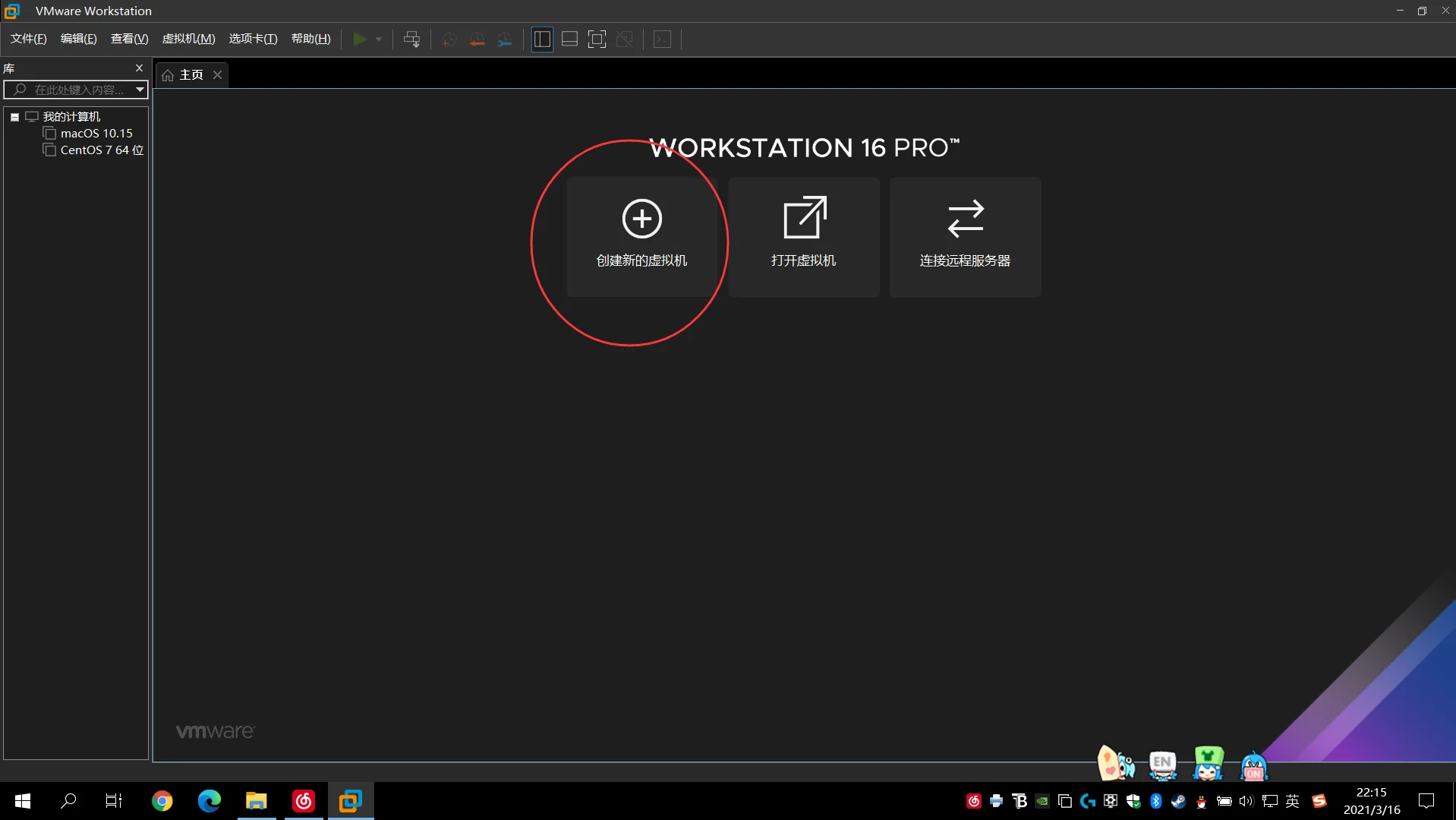
步骤2.进行步骤1的操作后,会弹出新建虚拟机向导,如图所示。选择“典型”后点击下一步

步骤3.向导会提示选择安装操作系统文件,点击“安装程序光盘映像文件”,然后点击旁边的“浏览”,选择你下载好的CentOS7安装镜像文件,点击确认后点击下一步
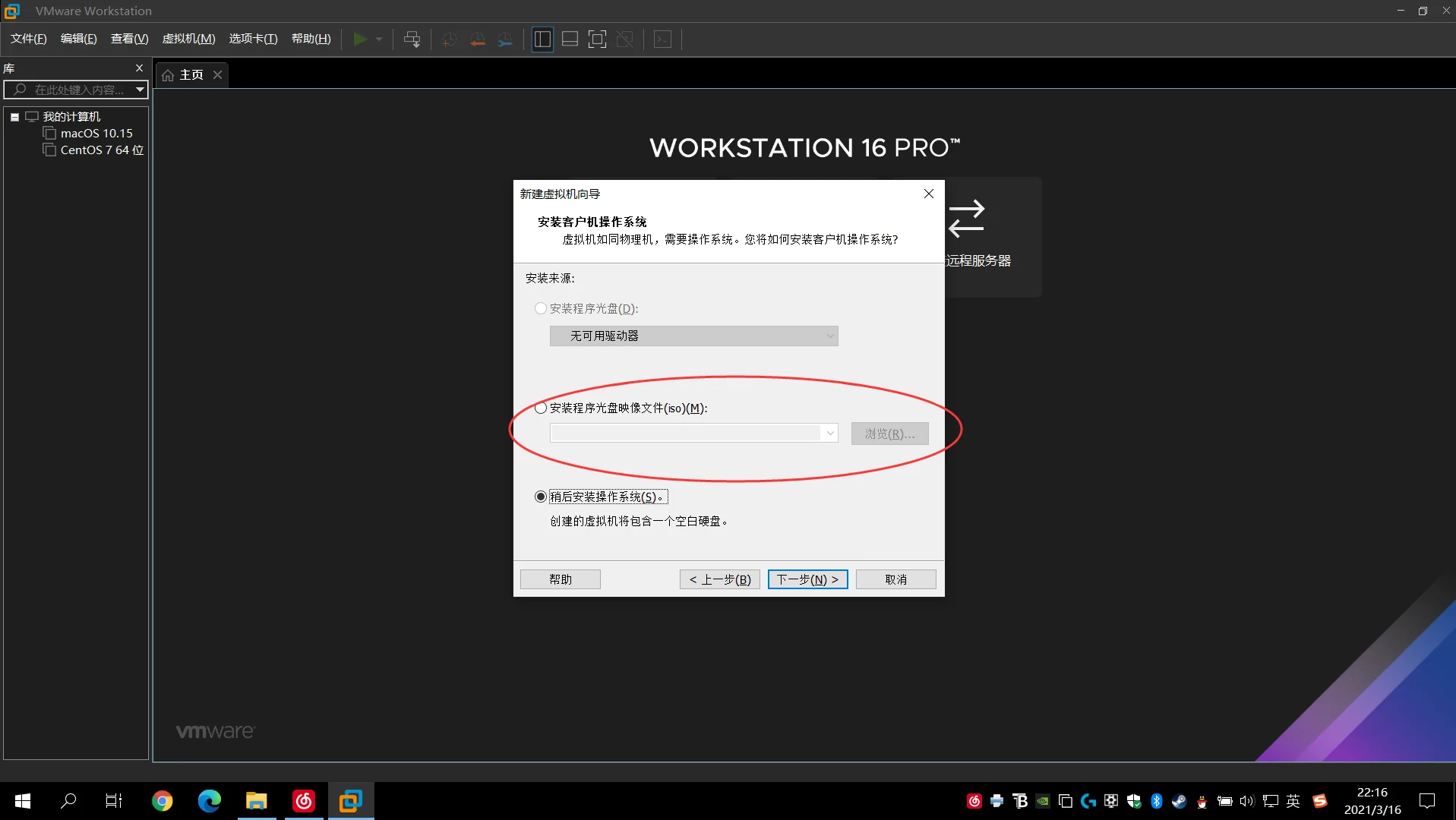


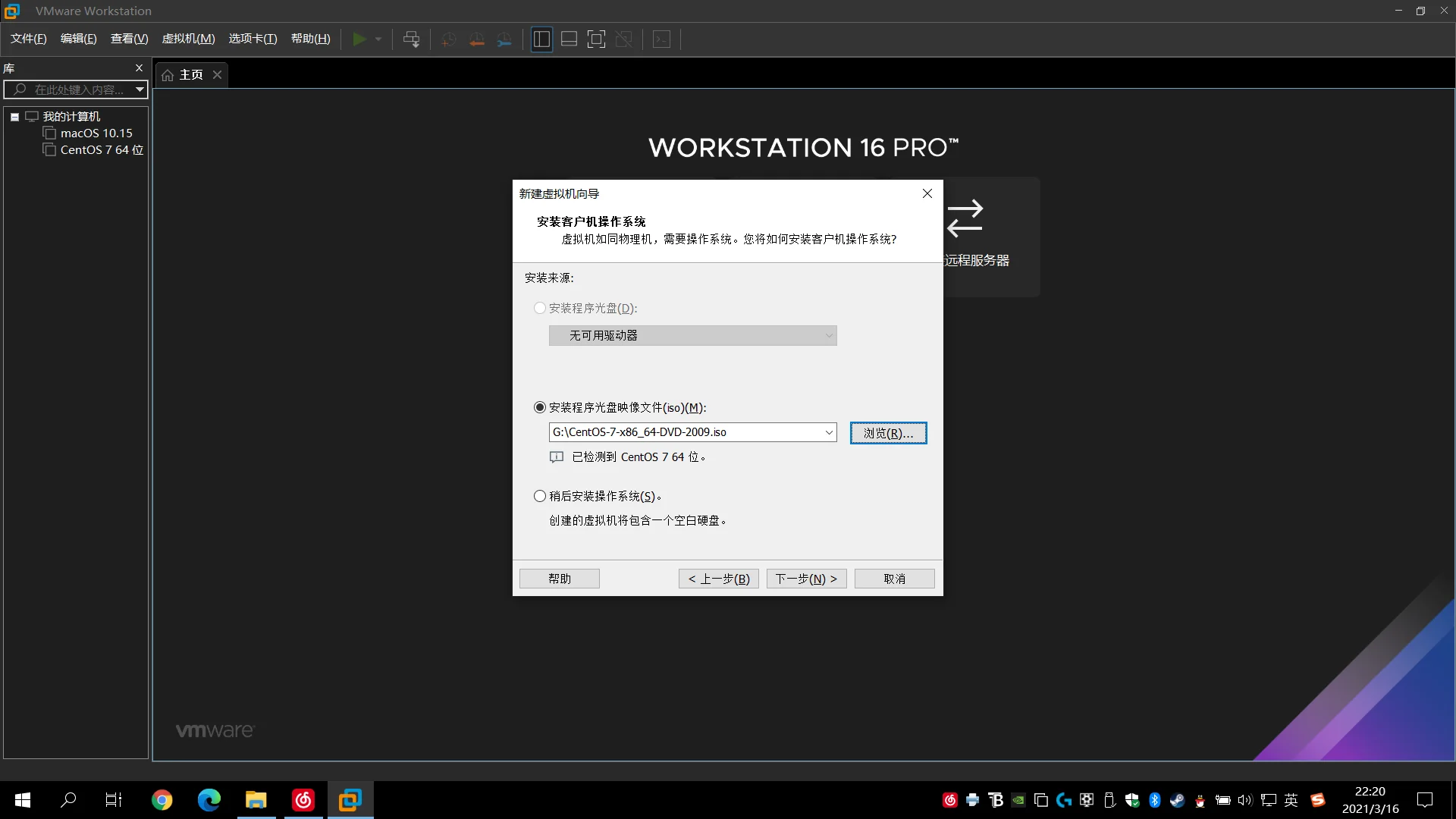
步骤4.命名计算机并设置虚拟机安装位置,名称直接默认即可,位置建议更换到除C盘外的盘符中(一定要单独建立一个文件夹用于保存虚拟机的文件。若电脑中只有C盘,则推荐在C盘根目录中创建一个文件夹存放虚拟机文件)
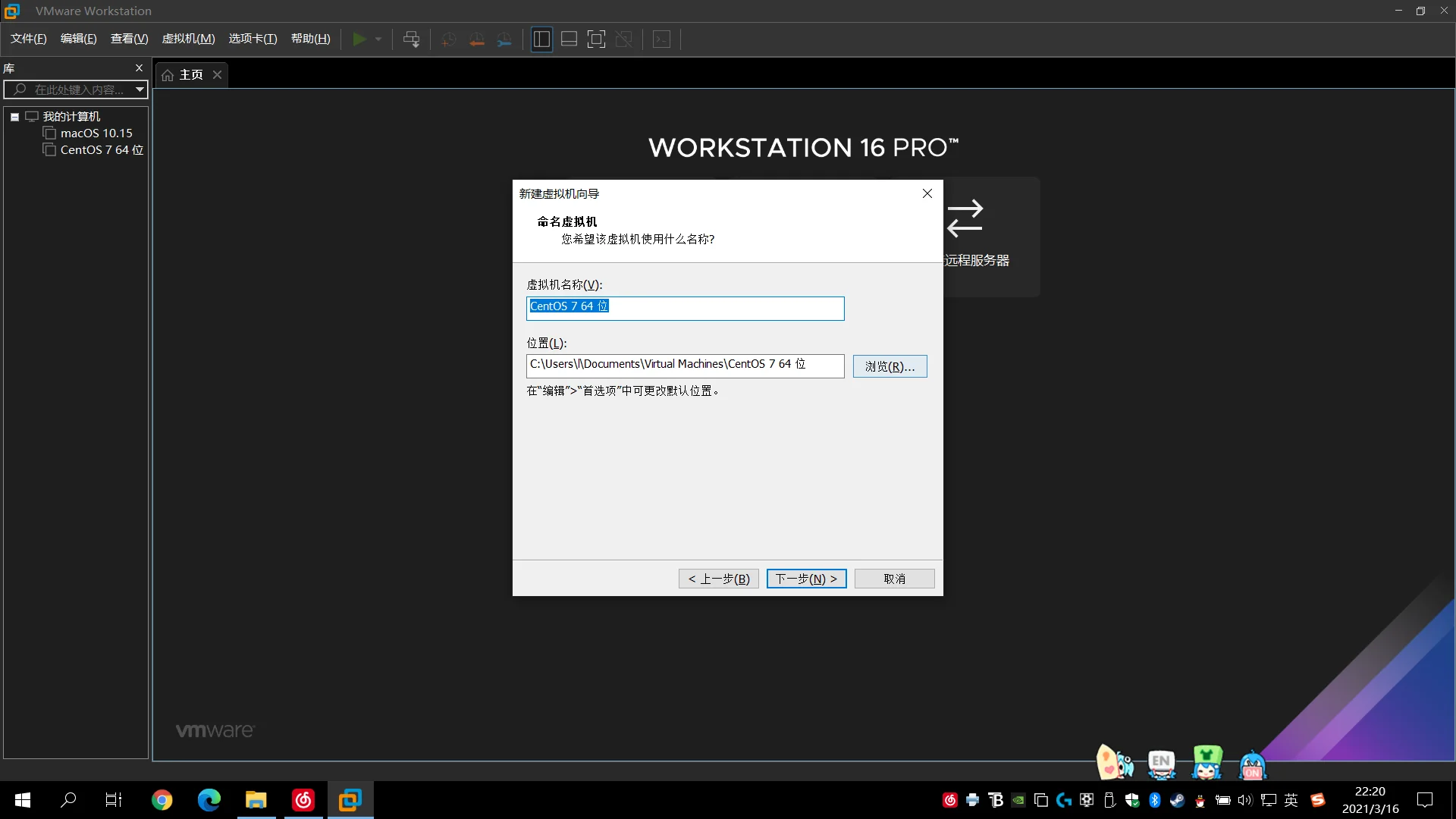
步骤5.指定磁盘大小,默认20G即可
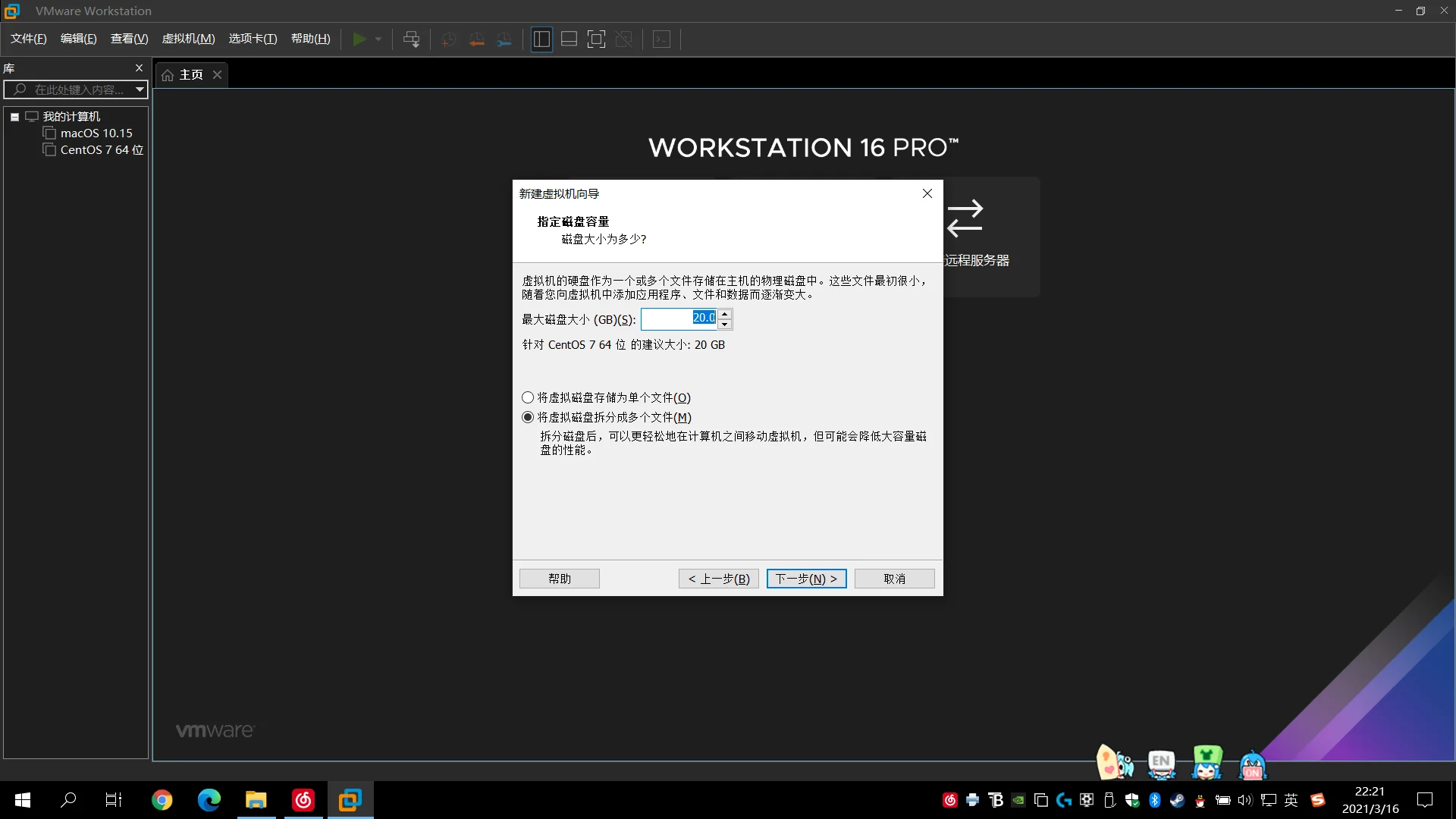
步骤6.确认好新建虚拟机信息后,点击完成即可完成虚拟机的创建
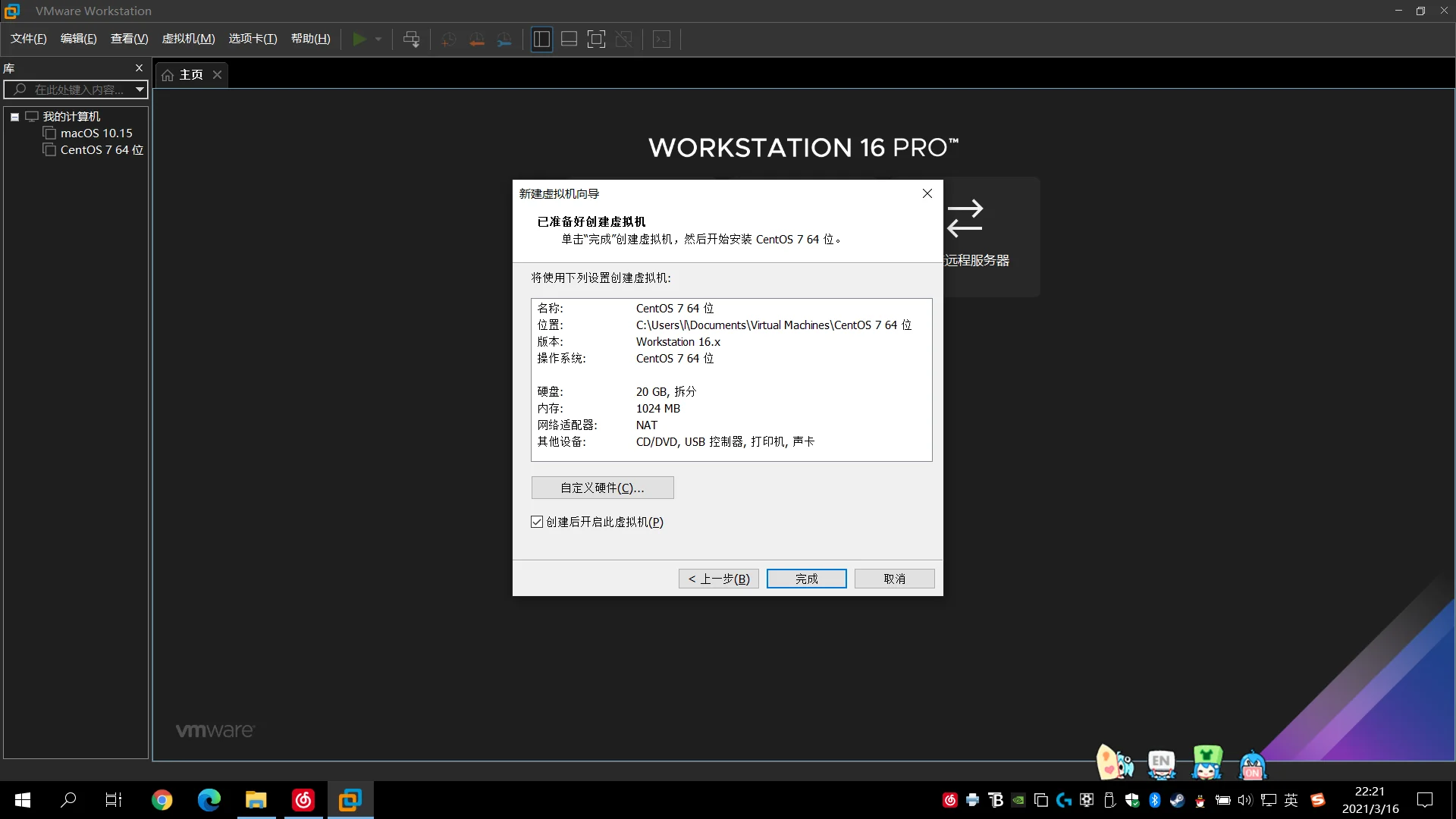
至此,虚拟机创建完成!
启动虚拟机并安装操作系统镜像
完成上述步骤后即可开启虚拟机(默认新建完成后会直接打开虚拟机),然后开始准备在虚拟机中安装CentOS操作系统
步骤1.开启虚拟机后,会直接引导光盘ISO文件并出现以下截图,直接点击回车,进行系统文件检测后会启动操作系统安装向导
步骤2.进入操作系统安装向导后会提示选择语言和地区,在左边的框内找“中文”,选择好后即可直接进行下一步

步骤3.选好了语言和地区后,会进入到安装前准备页面,在这里要首先选择“软件选择”(此步骤涉及到图形化系统的安装,若未设置则会直接安装无图形化系统)
步骤4.进入到软件选择页面后,直接选择“带GUI的服务器”,并在旁边的框内选择“FTP服务器”和“文件及储存服务器”两个选项,选择好后点击右上角“完成”返回上一页
步骤5.返回到“软件选择”页面后,找到“安装位置”,选择第二张图中圆圈的硬盘并出现小勾勾后,点击左上角完成

步骤6.返回到“软件选择”页面后,再点击“网络和主机名”。进入其设置页面,将右上角以太网开关打开,然后点击左上角完成

步骤7.返回到“软件选择”页面后,直接点击“开始安装”
步骤8.在安装页面会看到有两个选项可选,点击ROOT密码,进行ROOT密码设置,设置完成后点击左上角“完成”

步骤9.完成好ROOT密码设置后继续等待安装,安装结束后会自动重启虚拟机
至此,CentOS镜像部分安装完成!
初始化CentOS操作系统
步骤1.虚拟机重启后会进行系统初始化页面,点击“LICENSE INFORMATION”,进入许可信息页面后点击“我同意许可协议”,然后点击左上角“完成”

步骤2.步骤1进行结束后,点击“完成设置”,进入到语言选择界面,选择“中文”,然后点击“下一步”
步骤3.设置个人名称和密码,建议简单为好

完成以上步骤后,则大功告成!现在可以畅快地使用CentOS操作系统了!


常见问题解答
A:在“启动虚拟机并安装操作系统镜像”步骤中,未正确选择环境,使用图形化界面需要选择“带GUI的服务器”环境选项
A:下载的时候选择好下载位置,就不难找到ISO镜像文件
A:Linux系统不会占用太多硬件算力,因此分配较低的配置也是能使用的
版权属于:数据盒博客
本文链接:https://www.shujuhe.cn/archives/32/
转载时须注明出处及本声明